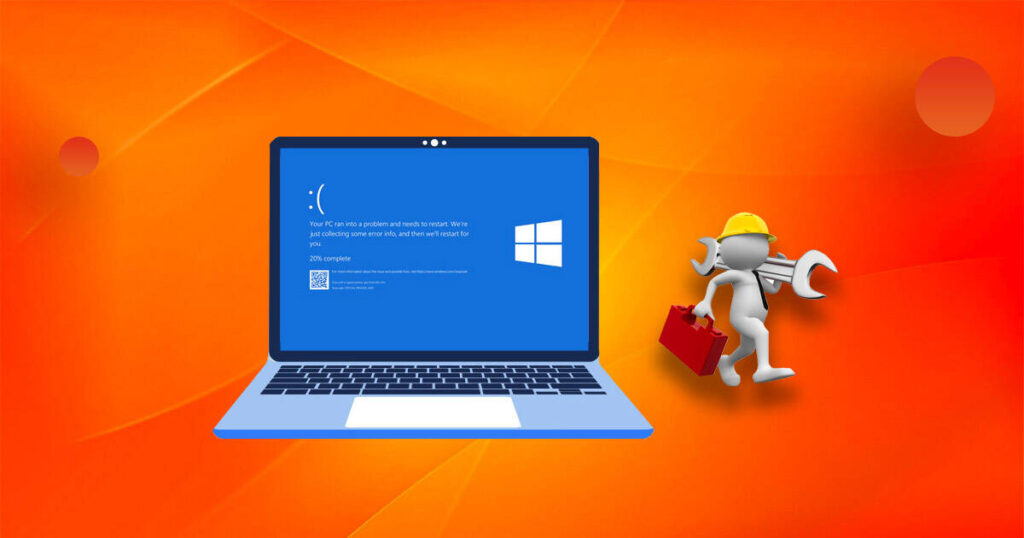Alt + Tab は、Windows コンピューターで開いているアプリケーションを切り替える最も便利な方法です。ただし、一部のユーザーは、Alt + Tab ショートカットの使用中に問題に遭遇しました。フィードバックによると、一部のユーザーのWindows コンピューターでは、Alt + Tab によりブルー スクリーンが発生するそうです。この記事では、この問題を解決するためのいくつかの解決策を紹介します。
Windows 11/10 で Alt + Tab を押すとブルー スクリーンが表示される
Alt + Tab キーボード ショートカットを使用すると Windows 11/10 コンピューターでブルー スクリーンが表示される場合は、次の提案に従って問題を解決してください。
- GPUドライバーをロールバックする
- GPUドライバーのクリーンインストールを実行する
- RAMをテストする
- システムイメージファイルを修復する
- PCをリセットするか、システムの復元を実行します
続行する前に、長い間行っていない場合は、コンピューターのハードウェアを物理的にクリーニングしてください。また、Windows 更新プログラムを手動で確認し、インストールしてください (利用可能な場合)。
Alt + Tabによるコンピュータのブルースクリーン修復方法
GPUドライバーをロールバックする
GPU ドライバーをロールバックします(最近更新されている場合)。最新の更新によってバグが原因で問題が発生する場合があります。これがあなたの場合かもしれません。グラフィックカードのドライバーをロールバックする:
- デバイス マネージャーを開きます。
- ディスプレイ アダプタブランチを展開します。
- GPU ドライバーを右クリックし、[プロパティ]を選択します。
- [ドライバー]タブを選択します。
- [ドライバーを元に戻す]ボタンをクリックします(クリック可能な場合)。
GPUドライバーのクリーンインストールを実行する
グラフィック カード ドライバーをロールバックしても問題が解決しない場合は、グラフィック カード ドライバーのクリーン インストールを実行すると問題が解決する場合があります。続行する前に、コンピューターの製造元の公式 Web サイトから最新バージョンのグラフィック カード ドライバーをダウンロードしてください。
- 次に、ディスプレイ ドライバー アンインストーラー (DDU) をダウンロードしてインストールします。
- Windows コンピューターの設定アプリに移動し、システム > 回復に移動します。
- 次に、「高度なスタートアップ」の横にある「今すぐ再起動」ボタンを選択します。
- 起動ウィンドウに入ったら、「トラブルシューティング」>「詳細オプション」> 「スタートアップ設定」をクリックします。
- パソコンが再起動したら、テンキーで「セーフモードとネットワークを有効にする」を選択します。
- システムをセーフ モードで起動し、DDU ユーティリティを実行して、システムからグラフィック カード ドライバーを完全に削除します。次に、インストーラー ファイルを実行して、GPU ドライバーを最初からインストールします。
RAMをテストする
RAM の故障も、Windows コンピュータで BSOD エラーを引き起こす可能性があります。これを確認するには、 Windows メモリ診断ツールを使用して RAM をテストします。RAM に故障がある場合は、交換を検討してください。
- WindowsキーとRキーを同時に押し、表示されるテキストボックスに「mdsched.exe」と入力してEnterキーを押します。
- 「mdsched.exe」と入力したら、すぐに問題を確認したい場合は「今すぐ再起動して問題の有無を確認する(推奨)」をクリックします。後で確認する場合は「次回のコンピューター起動時に問題の有無を確認する」を選択してください。
- 「今すぐ再起動して問題の有無を確認する(推奨)」をクリックすると、Windowsが再起動し、チェックの進捗状況やメモリでのパスの数が表示されます。ツールが完了するまでに数分かかることがあります。
システムイメージファイルを修復する
この問題の原因として考えられるのは、システム イメージ ファイルの破損です。システム ファイル チェッカーとDISMツールを使用して、システム ファイルの破損をスキャンします。これらのツールは、破損したシステム イメージ ファイル (存在する場合) を自動的に修復します。
- Windows 検索に「cmd」と入力します。
- コマンドプロンプトを右クリックし、「管理者として実行」を選択します。
- 以下のコマンドを順番に入力し、Enterキーを押して実行します。
sfc /scannow
Dism /Online /Cleanup-Image /ScanHealth
Dism /Online /Cleanup-Image /CheckHealth
Dism /Online /Cleanup-Image /RestoreHealth - 上記のコマンドが完了したら、コンピュータをシャットダウンして再起動し、問題が解決されているか確認してください。
Windows 10でこのPCをリセットする
- ログイン画面右下の電源マークを選択し、「再起動」を「Shift」キーを押しながらクリックする。
- 再起動後、オプション選択が表示されるので、「トラブルシューティング」を選択する。
- 「このPCを初期状態に戻す」を選択する。
- 「個人用ファイルを保持する(リフレッシュ)」にするか、「すべて削除する(初期化)」にするか選択する。
- OSを再インストールする方法を選択する。「クラウドからダウンロード」は、最新のWindows10をクラウド経由でダウンロードしてインストールする。「ローカル再インストール」は、パソコンにインストールされているOSと同じバージョンが再インストールされる。
- 設定画面になるため、変更したい場合は「設定の変更」を選択する。設定の変更を行う場合は以下を参考にしてください:プレインストールされていたアプリを復元しますか?プリインストールアプリを復元する場合は「はい」を選択する。Windowsをダウンロードしますか?Windowsのイメージをインターネットからダウンロードする場合は「はい」を選択する。
- 設定を変更しない場合は「次へ」を選択する。
- 「このPCをリセットする準備ができました」と表示され、「リセット」をクリックすると、初期化もしくはリフレッシュが開始される(初期化やリフレッシュを止めたい場合は「キャンセル」を選択する)。
以上で初期化・リフレッシュは完了です。
Windows 10 で Alt + Tab の代わりに何を使用できますか?
Windows 10 では、Alt-Tab の代わりに Win + Tab を使用できます。ただし、開いているウィンドウは切り替わりません。Win + Tab キーを押すと、開いているすべてのウィンドウが画面に表示されます。その後、マウスでアプリケーションを選択できます。