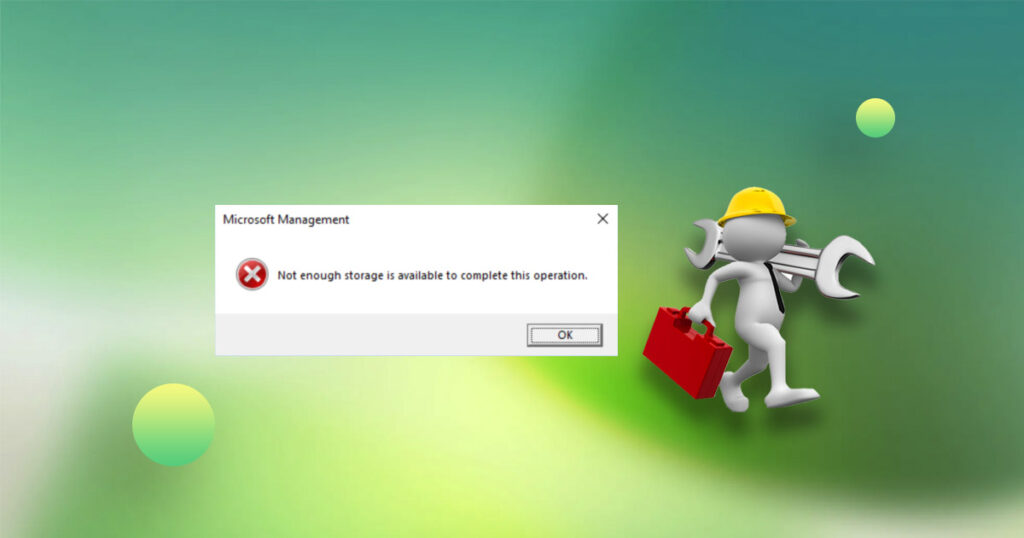Windows 11アップグレードの空き容量不足の問題
Windows 11がリリースされ、Windows 10の後継として多くのユーザーが新しいシステムを体験するためにアップグレードを考えています。しかし、Windows 11のハードウェア要件はWindows 10とはかなり異なり、それが原因でアップグレードを躊躇するユーザーもいます。その中でも、特にストレージスペースが大きな障壁となっています。では、Windows 11のアップデートにはどれくらいのストレージが必要なのでしょうか?
公式のガイドによると、システムドライブには最低でも64GBの空き容量が必要です。この64GBは、Windows 11をインストールするための最低限の要件ですが、実際にはもっと多くの空き容量が求められます。成功率を高めるためには、さらにスペースを確保することが重要です。
もし、Windows 11のアップグレードにあたって空き容量が足りないと感じているなら、心配はいりません。この記事では、空き容量不足の理由と、ストレージを解放するためのいくつかの方法を紹介します。
Windows 11アップグレード時の空き容量不足の理由
まず、新しいWindows 11は、以前のWindows 10と比べて、より多くの高度な機能や最新技術を取り入れています。その結果、システム要件が上がり、アップグレードに必要な空き容量も以前より増加しています。さらに、アプリやファイルの増加も容量不足の一因です。ユーザーが新しい機能やアプリを追加するたびに、ディスクの空きが減少し、アップグレードに必要なスペースが不足することがあります。ですので、アップグレードを考える前に、ディスクの使用状況を確認し、必要に応じて整理することが大切です。
Windowsの内蔵ツールを使ってWin 11アップグレードの空き容量不足問題を解決する方法
このセクションでは、Windowsの内蔵ツールを使用してディスクスペースを解放するための3つの方法を詳しく説明します。
方法1: ハイバネート(hiberfil.sys)ファイルのクリーンアップ
ハイバネーション(休止状態とも呼ばれます)は、コンピュータのOSに備わる機能で、デフォルトで有効になっています。この機能を有効にすると、hiberfil.sysファイルを保存するためにディスクの一部が使用されます。このhiberfil.sysファイルは、RAMの約75%のリソースを占有します。
このファイルは手動で削除でき、コンピュータに損傷を与えることはありません。
- 検索ボックスに「コマンドプロンプト」と入力し、検索結果に表示された「コマンドプロンプト」を右クリックして「管理者として実行」を選択します。
- ポップアップウィンドウに「powercfg.exe /hibernate off」と入力し、Enterキーを押します。
- これにより、hiberfil.sysファイルが自動的に削除され、Cドライブのストレージスペースを確認できます。
方法2: ディスククリーンアップを使ってWindows.oldフォルダを削除する
ディスククリーンアップは、Windowsに標準で搭載されている便利なツールで、システムファイルやシステムインストール、ゴミ箱などを削除することができます。
- 「コンピュータ」または「このPC」をクリックしてファイルエクスプローラーを開きます。その後、Cドライブを右クリックし、「プロパティ」を選択します。
- 新しいウィンドウの「全般」タブにある「ディスククリーンアップ」をクリックします。
- しばらく待つと、Cドライブがスキャンされ、どれだけの空きスペースを確保できるかが計算されます。
- ディスククリーンアップの画面で「システムファイルのクリーンアップ」をクリックし、「Windows Updateのクリーンアップ」を見つけてチェックを入れます。
注意:ディスククリーンアップで削除されたファイルは復元できないため、クリーンアップを行う前に、ファイルを確認し、重要なデータは必ずバックアップしておくことが大切です。
方法3: 一時ファイルを削除する
「Temp」フォルダはCドライブにあり、日々の使用に伴って多くのデータが蓄積されます。一時ファイルはC:\Windows\TempまたはC:\Users\ユーザー名\AppData\Local\Tempに保存されています。これらの2つのフォルダを削除することで、Cドライブの空きスペースを確保できます。
方法4: CドライブのWindows.oldフォルダを削除する
Windows.oldフォルダは以前のWindowsバージョンのインストールファイルを格納するために作成され、そのサイズは非常に大きくなることがあります。このフォルダはシステムの復元に利用されますが、新しいWindowsバージョンが正常に動作しており、Cドライブが満杯になっている場合は、削除しても問題ありません。
- Windows + Eを押してファイルエクスプローラーを開きます。
- Cドライブを選択します。
- 下にスクロールしてWindows.oldフォルダを見つけ、右クリックして「削除」を選択します。
- ポップアップウィンドウに「このフォルダを削除するには管理者の権限が必要です」と表示されるので、「続行」をクリックしてCドライブからWindows.oldフォルダを削除します。
- デスクトップに戻り、ごみ箱を右クリックして「ごみ箱を空にする」を選択します。これにより、Windows.oldフォルダが完全に削除され、Cドライブに数GBの空きが増えます。
手順を完了したら、ファイルエクスプローラーでCドライブを確認し、空き容量が増えているかを確認してください。
ただし、すべてのWindows 10/11の更新プログラムがWindows.oldフォルダを生成するわけではありません。例えば、機能更新プログラムのインストール後には作成されますが、オプションの更新プログラムや累積更新プログラムでは作成されません。そのため、Windowsの更新後に特にCドライブの空き容量を確保する方法を実施することが重要です。
方法5: ストレージセンサーを利用する
ストレージセンサーは、Windowsに組み込まれたストレージ管理ツールで、ディスクスペースの解放や一時ファイルの削除、ローカルでアクセス可能なクラウドコンテンツの管理を行います。
デフォルトでは無効になっているため、手動で有効にしてからクリーンアップを行う必要があります。また、自動実行に設定することも可能です。
では、手順を見ていきましょう。
- Windows + Iを押して設定メニューを開きます。
- 「システム」から「記憶域」を選択します。
- 「記憶域の管理」セクション内の「ストレージセンサー」をクリックします。
- 通常、「一時的なシステムファイルとアプリファイルを自動的にクリーンアップすることで、Windowsを快適に保つ」がデフォルトで選択されていますので、そのままにします。その後、「ユーザーコンテンツの自動クリーンアップ」を有効にします。
- 「今すぐストレージセンサーを実行する」ボタンが表示されるので、それをクリックしてストレージセンサーを実行し、ファイルをクリーンアップします。
ヒント:ユーザーは、ストレージセンサーを設定してWindows 10/11のコンピューター上でファイルを自動的にクリーンアップすることができます。クリーンアップのスケジュールにはいくつかのオプションがあり、ニーズに応じて選択できます。設定を変更すると、自動的に保存され、ストレージセンサーはその設定に基づいて自動的に実行されます。
Windows 11アップグレードに関するQ&A:空き容量不足の問題
Q1. 外部ストレージを使用してアップグレード容量を増やすことはできますか?
A2. はい、外部ストレージを接続して、アップグレード用の追加スペースとして利用することが可能です。ただし、高速なUSB 3.0以上の接続を持つストレージを使用することをお勧めします。
Q2. アップグレード後に不要なファイルは自動的に削除されますか?
A2. アップグレード後、一部の一時ファイルや以前のWindowsバージョンのファイルはシステムに残ることがあります。これらのファイルは、ディスククリーンアップツールを使って手動で削除できます。
Q3.ディスククリーンアップで重要なデータを削除してしまった場合は?
A3. ユーザーがディスクスペースを解放する際にデータが失われ、バックアップを取っていない場合は、Bitwr Data Recoveryなどのデータ復旧ソフトウェアを使用して重要なファイルを復元することを検討すると良いでしょう。
Q4. Windows 10からWindows 11にアップグレード中に空き容量不足で中断した場合、どうすれば再開できますか?
A4. 必要な空きスペースを確保した後、アップグレードプロセスを再開できます。十分な空き容量があることが非常に重要で、通常は前回の中断地点から続行できず、最初からやり直す必要があります。
Q5. SSDに十分な空き容量がないが、HDDには空き容量がある場合、アップグレードは可能ですか?
A5. OSがインストールされているSSDに十分な空き容量がないと、アップグレードが影響を受ける可能性があります。大きなデータを一時的にHDDに移動してSSDのスペースを確保した後、アップグレードを試みることをお勧めします。
Q6. Windows 11のアップグレードが失敗した場合、元の状態に戻すにはどうすればよいですか?
A6. アップグレードが正常に完了しなかった場合、システムは通常自動的に以前のWindowsバージョンに戻ります。手動で戻したい場合は、システムの復元ポイントやバックアップからの復元を検討してください。