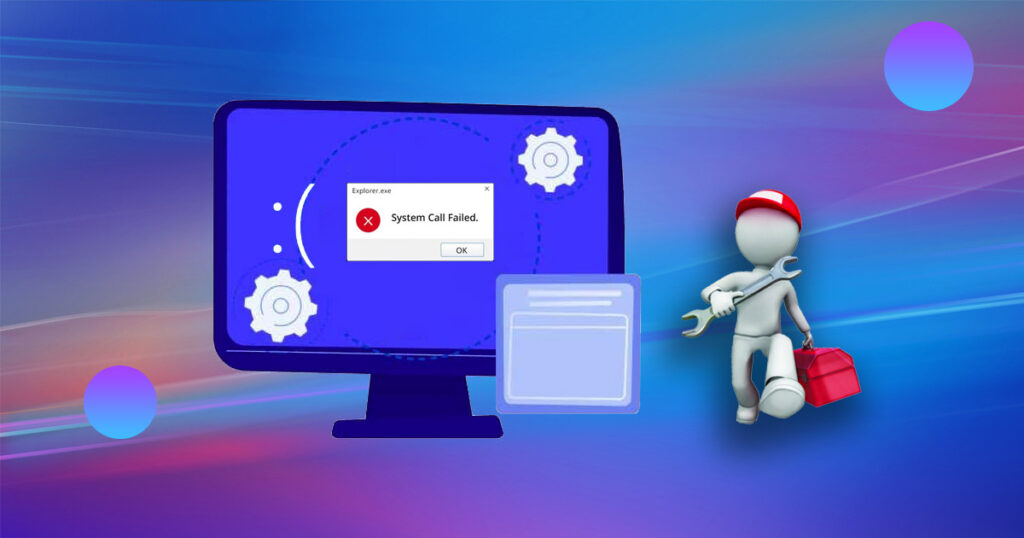コンピュータを使用していると、「スタート」メニューが表示されないことに気付くかもしれません。これは、システムが特定のファイルに正しくリンクできないために、explorer.exe クラスが未登録であることが原因です。幸いなことに、この問題は有効な解決策で対処できます。
explorer.exe クラス未登録とは?
explorer.exe クラス未登録エラーは、Windows が正常に動作するために必要な特定の DLL(ダイナミックリンクライブラリ)ファイルや COM(コンポーネントオブジェクトモデル)コンポーネントにアクセスできないことを示すエラーです。このエラーは、Windows デスクトップやファイルエクスプローラーを管理する explorer.exe ファイルに影響を与えます。このような状況は、システムファイルの登録やリンクに問題があるため、さまざまな Windows 機能へのアクセスが制限されることによって発生します。
explorer.exe を強制的に開くには?
explorer.exe を強制的に開きたい場合は、Ctrl + Shift + Esc を使用してタスクマネージャーを開きます。これにより、Windows の explorer.exe が起動します。「プロセス」タブに表示されます。Windows ファイルエクスプローラーを右クリックし、「再起動」を選択すると、すぐに explorer.exe が強制的に再起動されます。
「explorer.exe クラス未登録」エラーの原因
Windows オペレーティングシステム内のさまざまな問題により、explorer.exe クラス未登録エラーが発生します。以下は一般的な原因です:
- システムファイルの破損または欠損
- 使用されている DLL ファイルが未登録
- デフォルトプログラムの設定
- 古いまたは互換性のないソフトウェア
- Windows 更新
Explorer.exe クラス未登録エラーを修正する方法
以下の一般的な方法に従って、explorer.exe クラス未登録を修正します:
方法 1. ExplorerFrame.dllを再登録する
ExplorerFrame.dllファイルは、explorer.exeが使用する複数のリソース(アイコン、ビットマップなど)を持っています。そのため、ExplorerFrame.dllファイルを置き換えるか、再登録する必要があります。以下の手順に従ってください。
- スタートメニューを開き、「cmd」と入力します。右クリックして「管理者として実行」を選択します。
- 次のコマンドを実行します:
regsvr32 ExplorerFrame.dll。 - 完了したら、コンピュータを再起動します。
方法2: Windowsシステムを再起動する
場合によっては、Windowsオペレーティングシステムを再起動することで、一時的な不具合を解消するのに非常に効果的です。これにより、Windows explorer.exeクラス未登録の問題も解決できます。再起動を行うには、Windowsアイコンをクリックし、電源オプションから「再起動」を選択します。これにより、システムファイルと設定が再読み込みされます。
方法3: Windowsエクスプローラーを再起動する
もう一つの選択肢は、Windowsエクスプローラーを再起動することです。これにより、explorer.exeクラス未登録のエラーが修正される可能性があります。この操作により、デスクトップ、タスクバー、エクスプローラーが再起動されます。
- スタートメニューのアイコンを右クリックし、「タスクマネージャー」を選択します。
- Windowsエクスプローラーを見つけ、右クリックして「再起動」を選択します。これにより、エクスプローラーが自動的に再起動されます。
方法4: システムファイルチェッカー(SFC.exe)を実行する
explorer.exeクラス未登録の問題に対する別の優れた解決策は、システムファイルチェッカー(SFC.exe)を実行することです。このツールは、破損したシステムファイルをスキャンして修復します。以下の手順に従ってください:
- コマンドプロンプトを管理者として実行します。
- 次のコマンドを入力します: sfc /scannow。これにより、ファイルの問題をスキャンして修復します。
- スキャンが完了したら、コンピュータを再起動します。
方法 5. Edge を既定のブラウザーに設定する
Microsoft Edge を既定のブラウザーに変更することで、explorer.exe クラス未登録の問題が修正されることがあります。以下の手順に従ってください。
- 検索バーに「コントロールパネル」と入力します。
- コントロールパネルを開き、「大アイコン表示」を選択します。その後、「既定のプログラム」を選択します。
- 「既定のプログラムを設定」をクリックします。
- Windows が表示されるので、Microsoft Edge を既定のプログラムとして選択します。
方法 6. 古い Internet Explorer を無効にする
古い Internet Explorer を無効にすることで、explorer.exe クラス未登録の問題を正しく修正できます。次の手順で古い Internet Explorer を無効にしてください。
- Win + S を押し、「Windows の機能の有効化または無効化」を選択します。
- 「Internet Explorer 11」を見つけるまでスクロールします。
- 「Internet Explorer 11」の横にあるチェックボックスをオフにし、「OK」をクリックします。
- コンピュータを再起動します。
方法 7. DCOM コンポーネントを登録する
DCOM コンポーネントを登録することで、Windows explorer.exe クラス未登録の問題を正確に修正できます。以下の手順に従ってください。
- Windows キー + R を押し、「dcomcnfg」と入力します。そして「OK」をクリックします。
- コンポーネントサービス COM+ に入り、「コンソールルート」>「コンポーネントサービス」>「コンピュータ」>「マイコンピュータ」を選択します。
- 「DCOM 設定」フォルダーをダブルクリックします。
- 警告が表示されたら、「はい」をクリックします。
- 最後に、コンピュータを再起動します。
方法 8. Explorer.exe を修復する
Explorer.exe クラス未登録を修復するためには、特別かつ安全な DLL 修復ツールである Bitwar DLL Fixer を使用する必要があります。このツールは、問題のある DLL 修復(explorerframe.dll を含む)を簡単に修復し、失われた DirectX やランタイムを復元します。これにより、コンピュータやゲームの起動問題を修正することができます。7000 以上の DLL エラーを同時に修復できます。
Bitwar DLL Fixerの主な特徴:
- 自動スキャンと損傷または欠損したDLLファイル(例:explorerframe.dll)の検出
- 欠損または問題のある実行ファイルやDirectXファイルの復元
- ゲームの起動に影響を与えるDLLファイルの修復、ゲームやアプリケーション、デスクトップの起動問題を解決
- Steamゲーム(例:Forza Horizon 5、Helldivers 2)の起動問題の解決
- シンプルでユーザーフレンドリーなインターフェース、高い回復率
Bitwar DLL Fixer公式サイト:https://www.bitwarsoft.com/ja/dll-fixer
Bitwar DLL Fixerソフト無料ダウンロード/インストール:
Bitwar DLL Fixerの使用手順:
- Bitwar DLL Fixerを起動し、「全面修復」をクリックします。
- 「スキャン開始」ボタンをクリックして、dllエラーによるexplorer.exeエラーを全面的にチェックします。
- スキャンが完了したら、右上の「修復」ボタンを押します。
- 「修復完了」のメッセージが表示されたら、explorer.exeを再起動できます。
結論
この記事では、explorer.exeクラス未登録の原因と解決法について説明しました。また、Bitwar DLL Fixerを使用することで、すべてのDLLファイルを簡単にチェックし修復できることも紹介しました。このソフトウェアはユーザーフレンドリーなインターフェースを持ち、複雑なDirectXファイルや実行ライブラリの復元、システムパフォーマンスの最適化に役立ちます。